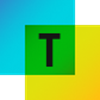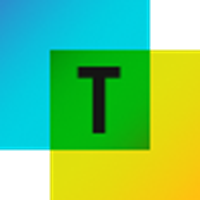Ne pas se faire déborder
C’est notre enjeu à tous : avoir une boîte courriel qui soit un outil pratique et non une source de stress. Il n’y a pas de méthode absolue pour bien gérer son volume de courriels, à part celle qui vous convient à vous, selon votre réalité de travail. Si vous ne savez plus où donner de la tête et avez le sentiment de manquer des informations importantes, nous vous proposons une approche pour reprendre le contrôle.
Éliminez les notifications
Pour la très grande majorité d’entre nous, rien ne nous oblige à être à l’affût de tout courriel entrant. Bien au contraire, ces sollicitations répétées nuisent à la concentration et font perdre du temps au détriment de tâches plus importantes qui méritent toute notre attention. Plusieurs options sont disponibles pour optimiser le traitement des courriels :
Fermer l’application et ouvrez là à des moments précis de la journée, quand vous êtes disponible. Fermer votre boite courriel c’est éviter les notifications incessantes et l’impact négatif sur votre concentration. Il vous reste simplement à prévoir de l’ouvrir à intervalles réguliers pour faire les suivis attendus. Que ce soit une fois par jour ou une fois par heure.
Si fermer l’application est trop drastique, vous pouvez (devriez) désactiver les notifications.

Ou passer en mode hors connexion

Il suffit de cliquer à nouveau sur « Travailler en mode hors connexion » pour désactiver cet état.
Si quelque chose de vraiment important se passe, vos collègues trouveront bien le moyen de vous joindre, par téléphone par exemple.
Agissez au moment où vous les consultez
Quels qu’ils soient, ils devraient tomber dans une des deux catégories suivantes :
- Vous êtes en mesure de traiter le courriel maintenant.
- Vous ne pouvez pas le traiter sur le champ (besoin d’autres collègues, recherches à faire au préalable…).
Vous pouvez le traiter tout de suite ? Faites-le !
Ensuite :
- Soit vous l’archivez (il y a un dossier prévu à cet effet par défaut) si vous pensez avoir besoin de le retrouver ultérieurement. Vous pouvez même créer des sous-dossiers si vous pensez que ce sera utile (mais une bonne maîtrise de la recherche devrait vous éviter cette peine).

- Soit vous le supprimez.
Vous ne pouvez pas le traiter tout de suite ? Pas grave !
- Si vous pouvez déléguer, c’est le moment : « Transférer » à la personne concernée et ajoutez un suivi à l’échéance qui vous convient pour garder le fil.
- Si vous ne pouvez pas déléguer : déplacez le courriel sur l’icône du calendrier (en faisant glisser-déposer) et planifier maintenant une période de temps bloqué pour effectuer la tâche en question.


Utilisez les « actions rapides » et « les règles »
Ce sont vos deux meilleurs amis dans Outlook.
Les règles
Elles permettent de programmer le comportement des courriels entrants. Comme de déplacer automatiquement des courriels dans un dossier précis sans même les avoir lus. Par exemple, l’infolettre à laquelle vous êtes abonné : pas besoin de la lire dès réception. Une règle la déplacera dans un dossier dédié, où vous la trouverez quand ce sera le bon moment.


Les actions rapides
Elles vous permettent de prédéterminer une action et de l’appliquer ensuite au courriel de votre choix. Exemple : vous avez mis à contribution plusieurs personnes dans le cadre de l’organisation d’un événement. Vous ne pouvez pas créer de règle par l’expéditeur (tous leurs messages ne porteront pas là-dessus) ni même des mots clés (trop vaste). Avec « action rapide », vous sélectionnez le courriel et l’action à appliquer, telle que préalablement programmée.

Ce nouveau dossier « À traiter » tombe bien. Quand un courriel rentre, que vous ne pouvez ni déléguer ni supprimer, sélectionnez le courriel et cliquer sur l’action rapide « À traiter » et il sera automatiquement déplacer dans ce dossier.
À traiter
Ce nouveau dossier devrait donc abriter tous les courriels que vous n’avez ni archivés, ni supprimés, ni délégués. C’est un peu votre ToDo. Une fois que le travail aura été effectué, n’oubliez pas d’archiver ou de supprimer.
Utilisez les codes couleur
Vous pouvez appliquer un code couleur aux courriels dont vous êtes seulement en copie… cela vous permet de jeter un œil rapide sur le sujet avant de… l’archiver ou le supprimer.







Et voilà !
Vous l'avez vu, vous avez plein d'autres options de paramétrage (comme de préférer mettre de l'avant les courriels dont vous êtes le destinataire principal ou dont l'importance est haute, etc.).
Ignorez les conversations inutiles
Autre astuce encore plus simple pour faciliter la lisibilité de votre boîte de réception, il est possible d’ignorer une chaine de courriel. Cela arrive, même dans les meilleures compagnies, qu’un simple envoi provoque des allers-retours dans tous les services et génère des courriels sans fin et sans intérêt. Pour ne plus polluer votre boite de réception, sélectionnez la conversation en question et ignorez-la.

Tous les messages associés seront automatiquement envoyés à la poubelle. Et si vous faites une erreur, vous pouvez aller dans la corbeille et la réactiver.
Programmez vos courriels
Vous pouvez rédiger un courriel maintenant, mais vouloir qu’il parte plus tard. Par exemple inutile d'envoyer ce courriel au milieu de la nuit, alors que vous pouvez le programmer pour qu'il parte de façon plus professionnelle à l'heure à laquelle vous commencez votre journée. Vous pourriez le conserver en brouillon, mais c’est une bonne façon de l’oublier. Programmer son envoi est simple :


Retrouvez un courriel
Quelle que soit votre méthode de classement, l’erreur est humaine et il se peut que le courriel que vous cherchez n’est pas là où il devrait être. Le champ de recherche est prévu pour que vous ajoutiez des paramètres afin de réduire le nombre de résultats.
Quand vous cliquez dans le champ, le menu supérieur change.

Ces icônes en particulier sont utiles :

Il vous suffit par exemple de cliquer sur« De » pour spécifier un émeteur, sur « Objet » pour préciser un mot clé, etc. En toute logique, même le courriel le plus enfouis devrait refaire surface.
Et si vous êtes sur la version en ligne de Outlook, vous pouvez faire la même chose en une seule fois. Il suffit de cliquer sur la flèche près du bord droit du champ de recherche pour ouvrir un menu avec des champs à compléter.

Rappel, si vous cherchez une phrase en particulier, il faut utiliser les « ».
Une recherche écrite : « formation outlook technologia » ne sortira que les courriels contenant exactement cette phrase. Alors qu’une recherche écrite : formation outlook technologia, sortira tous les courriels avec le mot formation ou le mot outlook ou le mot technologia… pas très utile.
Vous pouvez aussi modifier le dossier de recherche qui existe par défaut et qui se trouve en bas de votre liste de dossiers dans Outlook. Avec un clic droit vous pouvez créer des sous-dossiers.

Si le sous-dossier n’est plus utile, clic droit/supprimer. Seul le dossier disparaît, pas les courriels qu’il contenait.
Passez en mode sombre
Microsoft vous permet de passer en mode sombre. Certains préfèrent car cela repose les yeux. Depuis votre messagerie, allez dans Fichier/Options.

Profitez du calendrier
Ajouter
Outlook permet d’ajouter d’autres calendriers, ce qui est bien pratique pour avoir une vue rapide de la disponibilité de collaborateurs avec qui vous interagissez souvent.


Cas de figure inverse, vous pouvez envoyer votre calendrier.
Avec l’assistant de planification il est facile de voir la disponibilité des membres de l’organisation. C’est plus compliqué avec des intervenants externes. Pour éviter les longues files de courriels où chacun fait part de ses disponibilités, envoyez les vôtres de façon claire et précise.
Ouvrer un nouveau message et faites Insertion/Calendrier
Choisissez les options que vous voulez en termes de période, de tranche horaire, de détail…


Fuseau horaire
Certains de vos collaborateurs ou prestataires évoluent possiblement dans un autre fuseau horaire. Vous pouvez l’afficher dans votre calendrier.
Fichier/Options

Maintenant les deux horaires s’affichent dans votre calendrier.

Semaine de l’année
Dans certains secteurs il est fréquent d’entendre parler de semaine plutôt que de date. Ex. le lancement se fera en semaine 32. Et là, vous vous dites « mais c’est quand !? ». L’option se trouve dans le même menu que précédemment.


Il ne vous reste qu’à choisir les astuces les plus utiles pour vous et faire de Outlook votre allié.
Pour aller plus loin :
Formation Outlook : gérer son temps et le volume d'information
Voir toutes les formations en Bureautique