1. Comment conserver les enregistrements Teams?
La première fonctionnalité que l’on aborde avec vous est une nouveauté qui va affecter l’enregistrement des réunions. Vous le savez probablement déjà, mais il est possible d’enregistrer les réunions avec Teams. Par la suite, les enregistrements deviennent disponibles aux membres de votre organisation afin qu’ils puissent les revoir. Tout récemment, Microsoft a mis en place une nouvelle règle qui fera “expirer” vos enregistrements. Cette nouvelle fonctionnalité est importante puisque des enregistrements de réunions que vous souhaitez conserver risquent de disparaître. Comment s’assurer que l’enregistrement d’une réunion ne disparaîtra pas?
1. Dans l’onglet conversation de Microsoft Teams, sélectionnez la conversation qui est liée à votre réunion
2. L’enregistrement de votre réunion apparaîtra dans celle-ci. Vous pourrez y lire: “Cet enregistrement est configuré pour expirer”. Depuis la mise en place de cette fonctionnalité, tout nouvel enregistrement expire après 120 jours. À la suite de l’expiration, votre enregistrement sera supprimé. À noter que c’est une valeur par défaut qui peut être modifiée par votre administrateur Microsoft 365;

3. Pour voir la date d’expiration, cliquez sur la vidéo. Vous serez redirigé vers Stream. Sous la vidéo vous trouverez du texte qui indique que la vidéo expirera dans X jours, cliquer sur ce texte pour modifier ou supprimer la date d'expiration

2. Comment ajouter un co-organisateur à une réunion Microsoft Teams?
Cette nouvelle fonctionnalité est maintenant disponible pour tous les utilisateurs Teams. Nous avons maintenant la possibilité de définir un co-organisateur d’une réunion. Par exemple, un adjoint administratif peut organiser une réunion Teams pour son directeur et désigner ce dernier “co-organisateur” de cette réunion. Autrement, si le directeur se joint à la réunion simplement en tant que participant, il n’aura pas accès qu’à certains paramètres de la réunion.
- Ouvrez la page de votre calendrier Teams;
- Cliquez sur la réunion que vous visez;
- Cliquez sur “Options de la réunion”;
- Sur la ligne "Choisissez les co-organisateurs", cliquez sur "Recherchez des participants";
- Sélectionnez le ou les participants que vous désirez désigner comme co-organisateurs. À noter que pour être en mesure de sélectionner un co-organisateur, il faut qu'il soit invité à la réunion et il doit être membre de votre organisation.
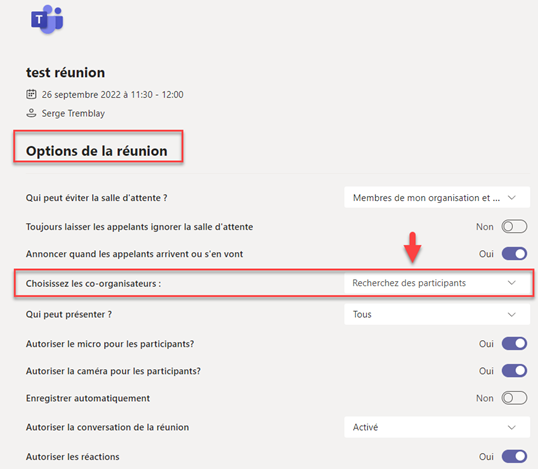
3. Quelles sont les fonctionnalités attribuées au co-organisateur d’une réunion Teams?
Le co-organisateur d’une réunion Teams pourra voir et modifier les options de réunion, entrer directement dans la salle de réunion sans passer par la salle d’attente, partager l’écran, changer le rôle d’un participant, laisser entrer les personnes qui sont dans la salle d’attente, désactiver les micros et les caméras des participants, mettre des participants en évidence et mettre fin à la réunion.
Cela dit, le co-organisateur ne peut pas modifier l’invitation à la réunion, gérer l’enregistrement (sauf si c’est lui qui enregistre), créer et gérer des salles pour petits groupes (breakout rooms), supprimer ou changer l’organisateur de la réunion et, finalement, voir et télécharger la liste des participants après la réunion.
4. Viva Connections, pour vous faciliter la tâche!
De plus en plus d’organisations créent leur propre intranet ou portail interne et le rendent disponible aux employés de l’entreprise. Sur ce portail, les utilisateurs peuvent publier de l’information, mettre des outils et vidéos en commun et, essentiellement, faciliter la communication générale avec les autres utilisateurs de ce portail. On remarque que les employés passent de plus en plus de temps à l’intérieur de Teams. Pour faciliter l’accès à l’intranet à partir de Teams, Microsoft a créé une nouvelle fonctionnalité, Viva Connections. Viva regroupe plusieurs sphères: Viva Topics, Viva Learning, Viva Connections, Viva Goals et Viva Engage.

Viva Connections va rendre accessible à ses utilisateurs un portail sans avoir à quitter Teams pour accéder à son contenu. L’administrateur du portail aura le contrôle de cette page et pourra, par exemple, ajouter un tableau de bord qui affichera les tâches qui sont assignées à l’utilisateur actif, les demandes d’approbation et encore plus. Dans ce contexte, Viva Connections devient à la fois un emplacement où déposer des documents partagés entre les utilisateurs et une place centrale pour voir vos outils, vos tâches, vos documents et vos demandes d'approbation (ou de tâches) facilement. Finalement, Viva permet d’intégrer des raccourcis vers des outils que vous aimeriez partager à vos collègues. Ce logiciel demande une configuration, mais peut définitivement améliorer les échanges entre les membres de votre équipe sans avoir à quitter Teams. Jetez-y un œil!
Microsoft Teams ajoute régulièrement de nouvelles fonctionnalités. En effet, ce logiciel devient de plus en plus complet et agréable à naviguer. Il facilite la collaboration et permet maintenant de réunir certaines informations ou tâches au sein d’un même portail qui peut devenir un intranet assez pratique pour tous. Restez à l’affût, nous continuerons à vous présenter de nouvelles fonctionnalités!
Assistez à notre prochain Webinaire - Teams : des nouveautés pour mieux collaborer
Pour aller plus loin:
Voir toutes les formations Bureautique
Photo by Quino Al on Unsplash





