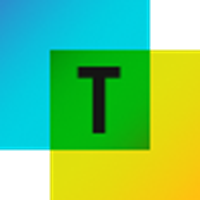Nettoyer les bases de données
Malheureusement, les listes avec lesquelles nous devons parfois travailler pouvant contenir quelques centaines de lignes de différents tableaux Excel ou de différentes sources de données, sont rarement traitables telles quelles. Elles contiennent souvent plusieurs erreurs.
Par exemple, dans une même colonne de données, on pourrait retrouver le mot électricien écrit de différentes manières : Électriciens, Électricien, Electricien, Electrician etc. Ou encore, dans une colonne contenant des montants, on retrouve parfois l'utilisation aléatoire de la virgule « , » pour les décimales au lieu du point « . » ou vice et versa. Mais alors, comment nettoyer une base de données, me direz-vous?
Bonne nouvelle, Excel Power Query peut facilement s'occuper de nettoyer tout cela pour vous!
De la base de données au tableau Excel
Les fonctionnalités d’Excel Power Query (soit récupérer et transformer des données sous la version 2016 d'Excel) servent à réunir des données de différentes sources (listes de données), que vous pouvez par la suite filtrer et manipuler à votre guise.
On me demande souvent dans Excel s'il est possible de copier rapidement les données de plusieurs tableaux Excel afin de tous les coller les uns à la suite des autres sur une seule feuille de calcul afin de pouvoir constituer une seule liste contenant toutes les données. À l'aide d'Excel Power Query, vous pouvez exactement faire cela!
Pour chacun des tableaux à assembler, sélectionner le tableau et cliquer sur Power Query.

Puis, dans le volet des Requêtes du classeur, cliquez sur le bouton droit de la souris sur l’une des requêtes et cliquez sur l’option Ajouter …
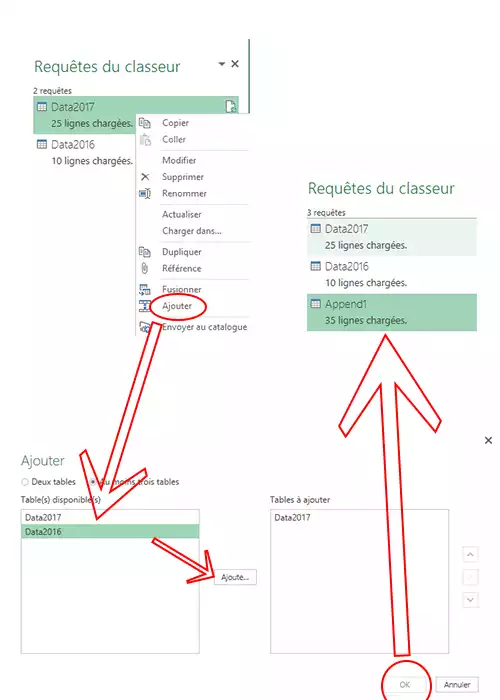
Vous souhaitez en savoir plus sur Excel Power Query? Retrouvez-moi lors d’une formation MS Excel : Power Query, Power Pivot, Power View et Power Map (CH205). Cette formation est une bonne introduction aux tableaux de bord et au traitement des données et peut être complétée par la formation Maîtriser Power Bi (MS421).