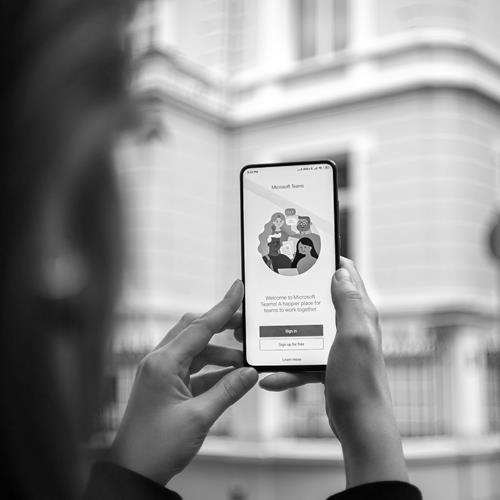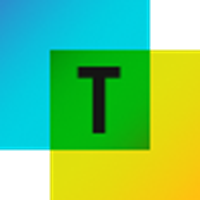1. Sauvegarder un message important
Dans une conversation, des informations importantes peuvent être échangées et vous ne voulez pas les perdre afin de pouvoir y revenir plus tard. Pour cela il vous suffit de cliquer sur les « … » du message en question, puis de sélectionner « Enregistrer ce message ».

Pour voir les messages ainsi sauvegardés il vous restera à cliquer sur votre avatar, puis sur le fanion.

Vous verrez alors la liste de tous les messages que vous avez sauvegardés.
2. Gérer les notifications
Être notifié quand une personne est disponible
Très utile quand un contact est affiché « non disponible » car occupé. Au lieu de vérifier régulièrement si son état a changé pour disponible, vous pouvez demander à Teams de vous envoyer une notification!


Se mettre à « ne pas déranger »
Dans le même ordre d’idée, il vous est possible de basculer en statut « ne pas déranger », par l’avatar de votre profil : vous ne serez plus gênés par les notifications incessantes et qui viennent perturber votre concentration.
Choisir les notifications
Cerise sur le sundae, vous pouvez laisser actives les notifications de contacts spécifiques (par exemple votre gestionnaire), dans les paramètres, en leur accordant un accès prioritaire.


3. Détacher une conversation
Sélectionnez la personne avec laquelle vous voulez détacher la conversation et cliquez sur les « … »


Cela vous permet d’avoir plusieurs fenêtres ouvertes avec chacune leur conversation. Très utile si vous devez interagir simultanément avec plusieurs interlocuteurs, mais sur des sujets différents.
4. Formater les messages
« C’est juste Teams » mais formater vos messages les rend plus lisibles, donc plus efficaces et plus professionnels.
Utilisez l’éditeur de texte (raisonnablement) : soyez concis, utilisez le souligné, le gras ou les listes quand nécessaire. Et quand vous partagez un lien, ne le copier/coller pas! Mais insérer le comme un hyperlien. Comme par exemple:
ceci est une bonne formation Teams
vs
https://www.technologia.com/formations/teams-collaborer-efficacement-en-equipe
Et si vous lancez une nouvelle conversation n’hésitez pas à ajouter un sujet grâce à l’éditeur de texte.

5. Garder le nom du canal
Ce point est un peu technique, mais il mérite de prendre le temps de s’y attarder, car une action simple peut avoir des répercussions complexes. Lorsque vous créez un canal, le logiciel crée automatiquement un dossier SharePoint associé. Si vous rebaptisez votre canal, l’ancien dossier SharePoint demeure, avec son nom initial… Ce qui peut devenir un enjeu si des documents ont été sauvegardés dans le dossier en question entre temps. Vous risquez de ne plus réussir à y accéder. Donc : réfléchissez bien avant de nommer votre canal, cela évitera des nœuds au cerveau à l’équipe de support informatique.
6. Ce n’est pas votre outil mais celui de votre entreprise
Parfois on s’oublie et on peut échanger des propos de nature personnelle entre collègues. On peut faire des remarques sur un client, un collaborateur ou un gestionnaire histoire de ventiler après une journée plus difficile que les autres. Rappelez-vous que vos conversations dans Teams sont accessibles par le support technique et votre hiérarchie…
7. Envoyer par courriel
Imaginons que vous souhaitez partager avec quelqu’un d’extérieur à l’entreprise un message échangé dans Teams. Pas besoin de faire un copier/coller dans un courriel. Vous pouvez l’envoyer facilement par courriel, depuis le menu dans les « ... ».


8. Désactiver l’indication de lecture
Par défaut Teams indique quand un message a été envoyé et s’il a été lu :

Vous pouvez désactiver la fonctionnalité dans les conversations privées.

9. Faire une annonce en grand
Une promotion, un contrat gagné, le retour des 5@7 ? Annoncez-le haut et fort. La fonction « Annonce » vous permet une mise en page plus impressionnante.



10. Raccourcis
Depuis la barre de recherche de Teams vous pouvez déclencher des actions !
Très pratique pour (au hasard) accéder à un fichier récent ou un voir un message non lu.

Derrière sa simplicité, Teams facilite la collaboration bien au-delà de l’aspect messagerie instantanée et appels vidéo. Échanger rapidement des informations, des fichiers est un jeu d’enfant. Surtout quand on maîtrise les commandes de base et quelques autres astuces, comme celles présentées ici. Par contre l’utiliser à son plein potentiel demande du temps.
Pour en savoir plus:
Formation Teams : Travailler en équipe avec Office 365Formation Teams : collaborer efficacement en équipe
Voir toutes les formations en Bureautique
(Photo by Mika Baumeister on Unsplash)