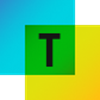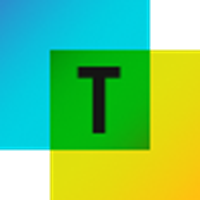Pas question ici d’aborder les macros ou des fonctions complexes, mais plutôt de mettre de l’avant des fonctionnalités simples et utiles de cet outil de la suite Office.
1. Identifier et supprimer les doublons
Vous avez beaucoup de données et peut-être (sans doute) des doublons. Il y a un bouton juste pour ça.
Sélectionnez vos données, cliquer sur Supprimer les doublons et le tour est joué.
Vous pouvez aussi seulement les mettre en surbrillance si vous souhaitez les vérifier avant de les supprimer.
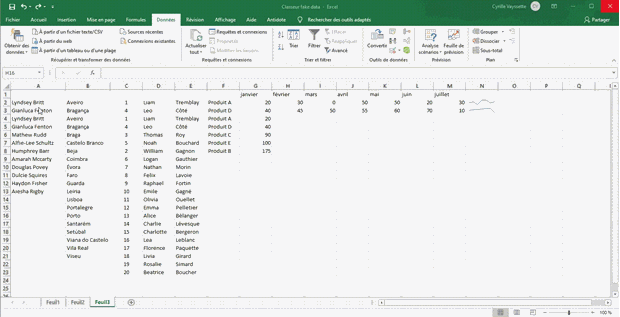
2. Concaténer
Vous avez des valeurs dans des colonnes différentes et vous voudriez les afficher ensemble, les regrouper, dans une seule cellule (ex. prénom et nom) : la fonction Concaténer est là pour ça !
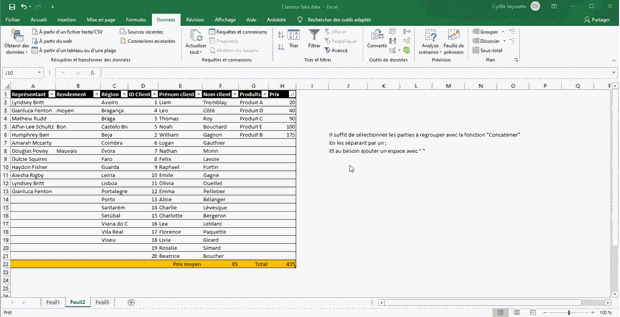
3. Tout sélectionner d’un clic avec l’icône dans le coin supérieur gauche
Ce petit triangle vous permet de sélectionner l’intégralité de la feuille de calcul en 1 clic.
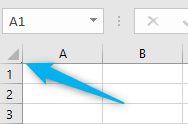
4. Ajouter des raccourcis dans le menu supérieur
Par défaut ce menu ne contient que 3 éléments : la disquette de sauvegarde et les flèches avant arrière pour remonter d’une étape ou revenir à l’état actuel.
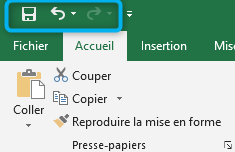
Mais si vous avez besoin d’ajouter un bouton/raccourci, c’est possible :
Fichier/Options vous amènera à cette interface de gestion des boutons.
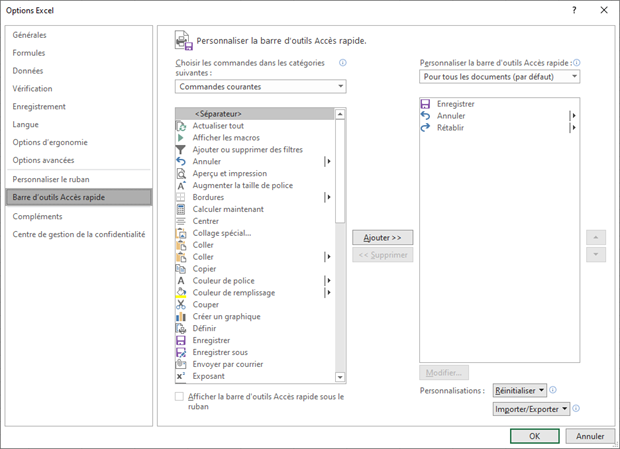
5. Ajouter plusieurs rangs ou colonnes d’un coup
En sélectionnant le nombre de rangs ou de colonnes dont vous avez besoin puis en faisant « insérer ». C’est tout.
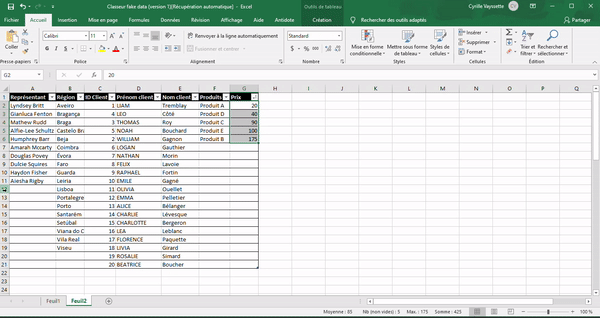
6. Aller à la ligne dans une cellule
ALT + Enter
Peut être utile pour isoler les éléments d’une formule complexe afin de les rendre plus lisibles sans briser les calculs ou simplement pour aérer un texte un peu long.
7. Faire des calculs sans entrer de formule
Dans votre fichier, sélectionnez la zone de données qui vous intéresse. Par défaut Excel affiche des données de base en bas du document, comme la somme et la moyenne. Il est possible d’ajouter plus d’infos à cette barre avec un simple clic droit.
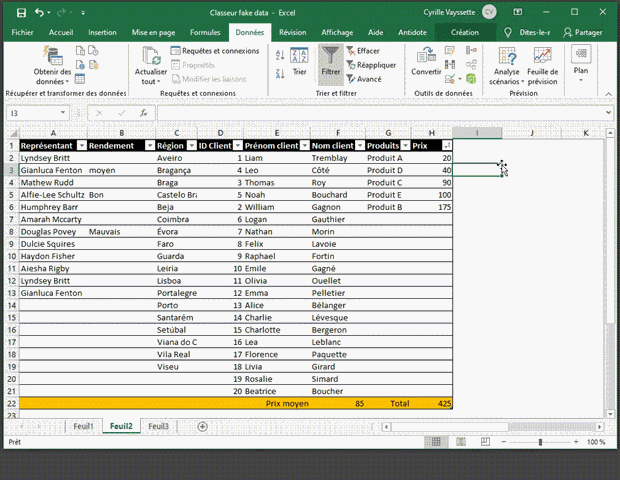
8. Double clic et saute
Sélectionnez une cellule. Double cliquez sur un des bords -> excel vous envoie à la dernière cellule correspondante dans cette direction. Bord haut pour remonter en haut de la colonne, bord bas pour atteindre la base, etc. Pratique si votre fichier Excel est volumineux.
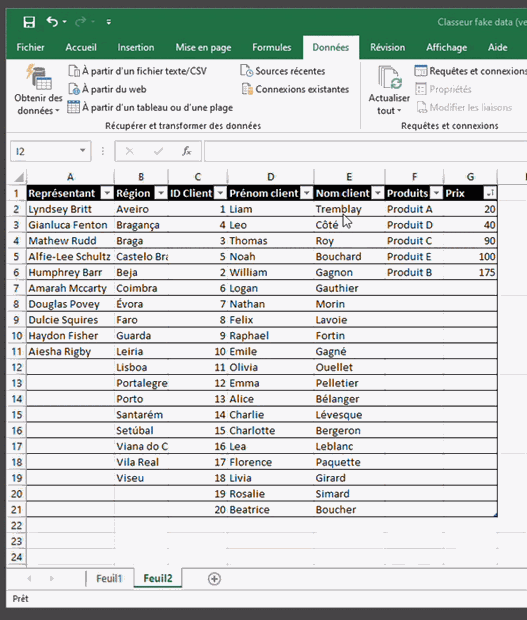
9. Formater une cellule
Sélectionnez une cellule, faites CTL+1 et hop vous faites sortir le menu de formatage des cellules.
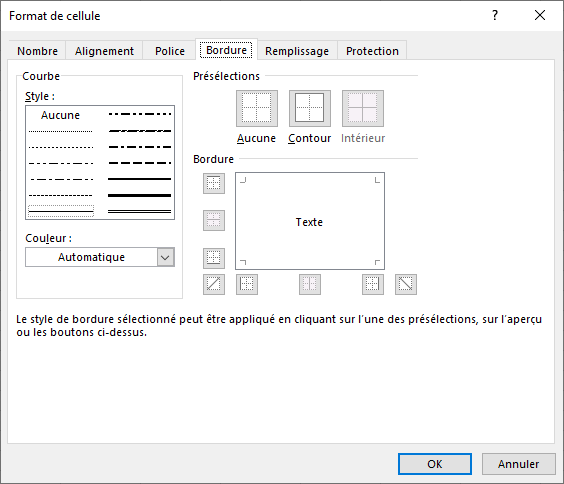
10. Reproduire la mise en forme.
Pratique dans word, fonctionne aussi dans Excel !
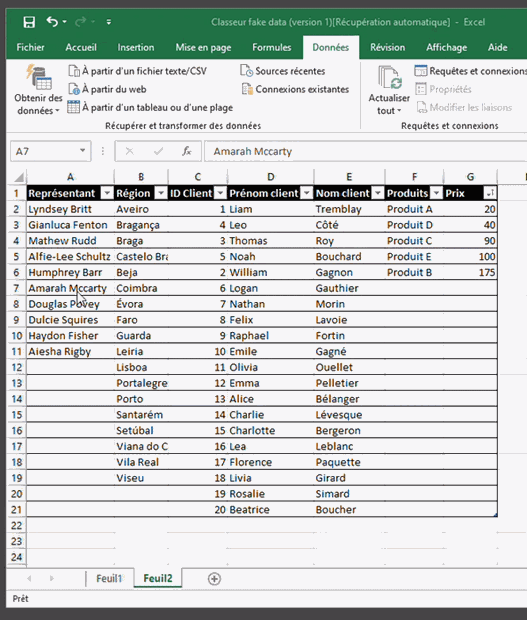
11. Mettre sous forme de tableau + filtrer
Bouton ruban mise en forme tableau – oui j’ai des en-têtes et voilà.
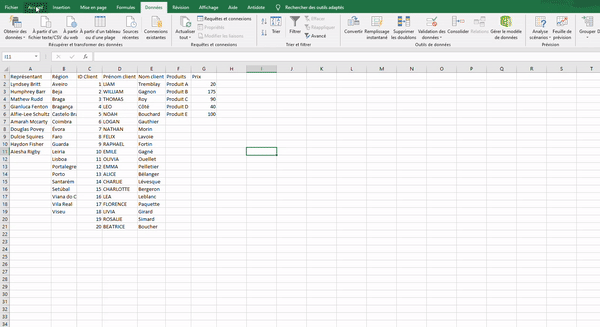
12. Bien distinguer les données
Utiliser des couleurs pour visuellement séparer et identifier les cellules de données et les cellules avec des formules. Ce n’est pas une formule mais plus une bonne pratique
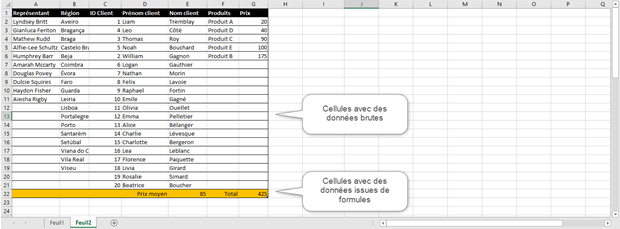
13. Convertir des données
Vous avez récupéré un fichier csv et vous pleurez des larmes de sang car toutes les données semblent collées ensembles. Avec "Convertir" vous allez pouvoir le rendre lisible et exploiter les informations.
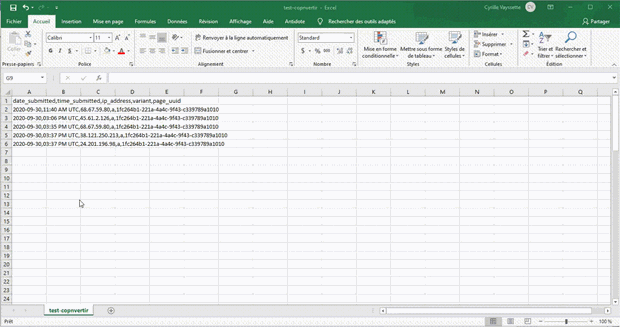
Attention, dans l'exemple le séparateur est une virgule, mais il se peut que ce soit un autre signe (espace, point virgule, barra oblique...) dans votre cas. Dans l'écran de choix du séparateur, Excel vous donne un aperçu pour vous aider.
14. Raccourcis fondamentaux
Copier, coller, annuler, refaire.
Ctrl C : la fonction pour copier des éléments.
Ctrl V : pour coller les éléments précédemment copiés.
Ctrl Z : pour annuler l’action que vous venez de faire.
Ctrl Y : permet de refaire à l’identique votre dernière action.
Truc en plus : quand vous faites un copier coller il se peut que le style de la cellule initiale suive et que cela ne fasse pas votre affaire. Pour éviter ça sans passer par la fonction « collage spécial » (pourtant bien pratique), il vous suffit non pas de coller directement dans la cellule mais dans la barre de fonction.
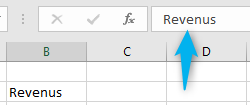
15. Faire disparaitre le quadrillage
Parce qu'un document sans toutes ces lignes est souvent plus lisible.
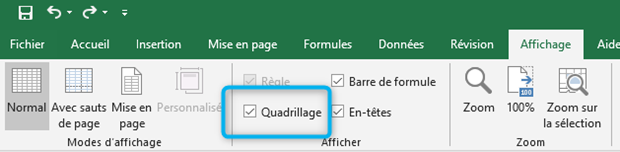
16. Geler des lignes et des colonnes
Rien de plus énervant que de perdre de vue les en-têtes de colonnes ou de lignes alors qu'on se déplace dans le fichier. Il est possible de les geler/fixer pour faciliter la lecture des données et éviter les erreurs.
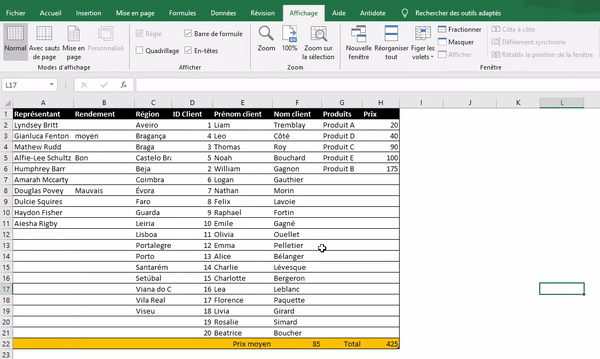
17. Vérifier l’orthographe
Même sous Excel vous pouvez (et vous devez) faire une vérification orthographique. Un document sans coquille c'est du professionnalisme en plus.
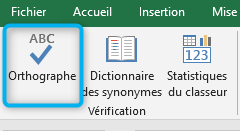
18. Mettre une diagonale dans une cellule pour y insérer deux valeurs
Parfois il se peut que vous ayez besoin que votre cellule contienne deux valeurs distinctes. Rien de plus simple ! Dans le formatage de cellule il vous suffit d’ajouter une diagonale. Il vous reste ensuite à utiliser le fameux ALT + Enter vu plus haut pour mettre votre 2e valeur.
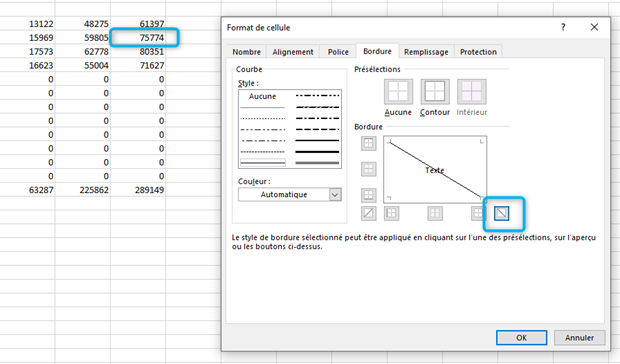
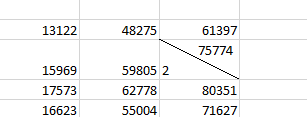
Attention toutefois : pour que les données en haut de la cellule (ici 75774) soient bien à droite, il faudra les décaler avec la barre espace.
19. Cellule avec menu déroulant
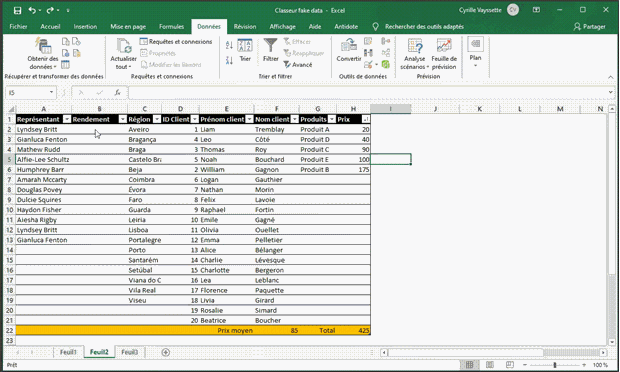
Dans l’exemple, la liste des choix est créée sur le champ, mais il est possible de sélectionner des données déjà présentes dans le tableau.
20. Ajouter une courbe de tendance vite fait
Sélectionner zone de données – insérer courbe (ou histogramme). Ici l’objectif est de donner une idée et non d’afficher une courbe détaillée.
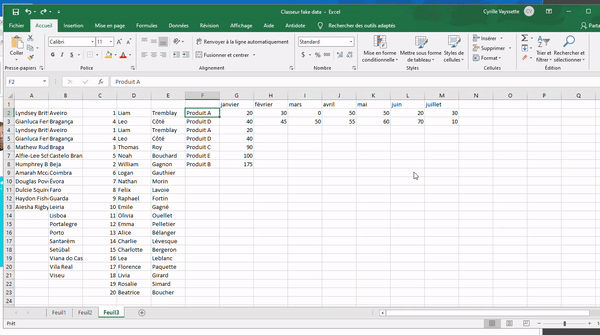
Voilà, vous maitrisez maintenant une série de raccourcis et de trucs aussi simples qu'utiles dans la gestion de vos fichiers excel.
Pour en faire plus, nous vous suggérons :
Formation Excel 2013 - Maîtrise des fondamentauxFormation Excel 2016 - Maîtrise des fondamentaux
Formation L’essentiel de MS Excel pour gestionnaires